If your mailbox exceeds one or more size limits set by the administrator, emails cannot be sent or received. In this case, you have to increase Outlook mailbox size limit or erase the mailbox. To ease Outlook mailbox, you can see how to delete emails in Outlook. In this article, we aim to show you how to view and increase Outlook mailbox size limit.
- When the OST file size reaches the configured mailbox size limit on the Exchange server. The registry policy in place, which might have changed the limits and by default causing this error: Default Outlook Profile.ost has reached the maximum size.
- The command increases the limit of each mailbox in the database to 5 GB. Now users get a warning message when the mailbox size reaches 4.8 GB and the ‘Mailbox size limit exceeded error’ when it crosses 4.9 GB and reaches 5 GB. How to Verify If the Mailbox Size Limit Has Changed?
View Mailbox Size Limit in Outlook 2007/2010/2013/2016
Step 1: Open Mailbox Cleanup window.
Exchange Mailbox Size. I have a client of mine that Some mailboxes had a 100MB mailbox cap, and used Zantaz EAS for archive. In a previous job for a 10,000+ user environment we no limit. Open Mailbox Cleanup window. In Outlook 2007: Click on Tools from the Menu Bar. One of the use cases for Syncsi for Outlook application is to reduce the size of your mailbox. You can use Syncsi for Outlook to save your emails to a portable data file, that way you can always browse the old emails, but have small mailbox file. Additionally, you can also use it to have a backup of the new emails as well.
In Outlook 2007: Click on Tools from the Menu Bar and select Mailbox Cleanup in the drop-down.
In Outlook 2010/2013/2016: click on File, go to Mailbox Cleanup section and tap on the down arrow next to it.
Step 2: In the Mailbox Cleanup window, click on View Mailbox Size. When the Folder Size window popups, you can view mailbox size limit in Outlook.
Increase Mailbox Size Limit in Outlook 2007/2010/2013/2016
You can increase mailbox size limit in Outlook by change settings in Registry Editor.
Step 1: Press Windows + R key to invoke Run dialog box. Input regedit and Enter to open Registry Editor.
Step 2: In the left pane, expand My Computer. Navigate to the following directory.
For Outlook 2007: HKEY_CURRENT_USERSoftwarePoliciesMicrosoftOffice12.0OutlookPST
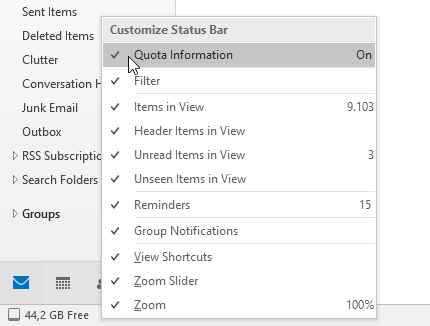
For Outlook 2010: HKEY_CURRENT_USERSoftwarePoliciesMicrosoftOffice14.0OutlookPST
For Outlook 2013: HKEY_CURRENT_USERSoftwarePoliciesMicrosoftOffice15.0OutlookPST
For Outlook 2016: HKEY_CURRENT_USERSoftwarePoliciesMicrosoftOffice16.0OutlookPST
Note: If you cannot find any folders above, right-click to create a new key and rename it.


Step 3: Find out four DWORD in the right filed as below:
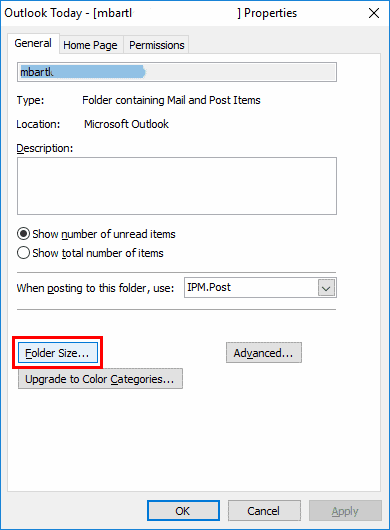
MaxFileSize
- WarnFileSize
- MaxLargeFileSize
- WarnLargeFileSize
Step 4: Right-click on each item above and select Modify.
Step 5: When the Edit DWORD (32-bit) Value window, input the value in the box under Value Data. Once you do not see any item on the list, go to the steps in the following.
Note: The conversion between units list here:
1GB=1*1024*1024*1024byte; 1MB=1*1024*1024byte; 1KB=1*1024byte.
Step 6: Right-click to create NewDWORD (32-bit) Value. Rename it as we have mentioned in Step 3. Repeat the Step 4 to Step 5. Close Registry Editor and launch your Outlook to check the changes affect or not.

What Is Gmail Mailbox Size Limit
Related Links: