Select the video in the preview pane, then click the “Properties” button on the right. Under the “Rotation” heading, the “Z” axis is where you enter the number of degrees. Hint: Put in 90 or 270 if you want to rotate vertical footage to be horizontal, or 180 if you want to rotate it upside down. Select the video in the preview pane, then click the “Properties” button on the right. Under the “Rotation” heading, the “Z” axis is where you enter the number of degrees. Hint: Put in 90 or 270 if you want to rotate vertical footage to be horizontal, or 180 if you want to rotate it upside down. Open the Visual Effects tab and click and drag the Device Frame effect to a clip on the timeline. The default frame is a Desktop monitor with a looping background video, which gives it a “real-life” look. To choose a different device frame, open the Properties panel and select one from the Type dropdown. Client Normal User 2 1 2014-12-10T01:42:00Z 2014-12-10T01:42:00Z 1 760 3915 15.00 Clean Clean false false false false EN-US X-NONE X-NONE. Upload a video file (up to 100 MB size) or paste video file url. Then click the Reverse! Button and this tool will output reversed video with the same resolution and encoding (in rare cases with some odd encoding we may default to mp4, you man also choose it manually). If the video has sound, you can choose to keep, reverse or mute it.
Getting Started
Creating an animated countdown engages your audience and gets people excited about you message. Here’s how to get started with a fun example:
- Open a new project in Camtasia.
- Set the editing dimensions to 1280x720 pixels.
- Change the canvas color to a dark blue (#0F80FF).
Create the Circle Callout
- Open the Annotations tool panel and change the Style to Bold.
- Add the orange, speech bubble callout to the canvas.
- On the canvas, select the tail of the speech bubble and drag it into the the center of the callout to “hide” it.
- Select the callout and center it vertically and horizontally on the canvas. Use the canvas guidelines to help with positioning.
- Change the text inside the callout to the number 5.
Style the Circle Callout

- Select the callout and open the Properties Panel.
- Change the Thickness of the Outline to 0.
- Increase the Font Size to 96pt.
- Change the Font Color to blue (#0F80FF).
- Change the Scale to 150%.
Timing


Camtasia Reverse Videos
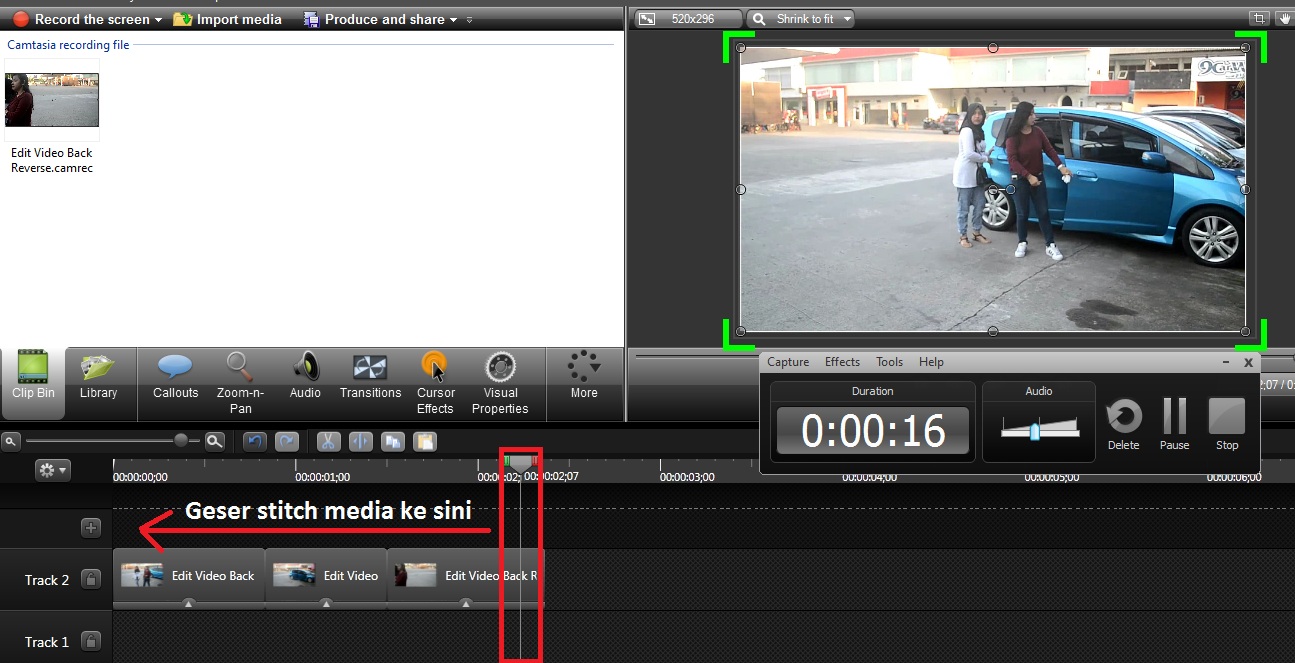
- Select the callout on the timeline and right click it.
- Set the Duration to 0.8 seconds.
- Copy and paste the callout to create four more of the exact same callout.
- Position the callouts so they’re all on the same track on the timeline.
- Select each callout and change its text to the next number in the count down.
Make Them Pop!
- Select all of the callouts on the timeline. This allows us to add and customize a behavior for all of the stars at once.
- Select the Pulsating behavior from the Behaviors tool panel and drag it to one of the callouts.
- In the Properties panel, change the Style attribute of their Out to None.
Going Further
Camtasia 9 Reverse Video
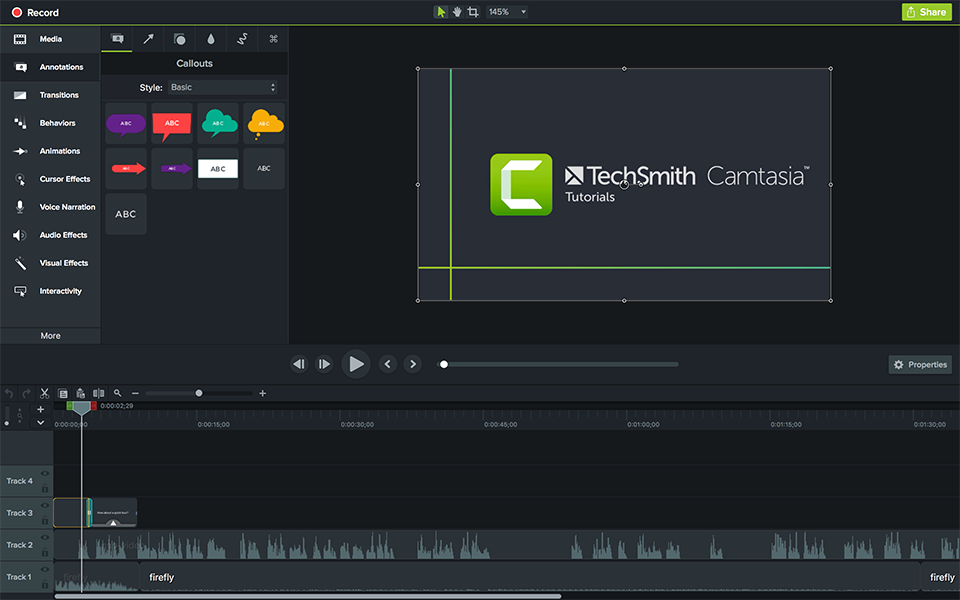
Camtasia 2018 Reverse Video
Congratulations! You made an amazing title slide. If you love it, select your media on the timeline, right-click it, and choose Add to Library. Now you can use it in all your videos.